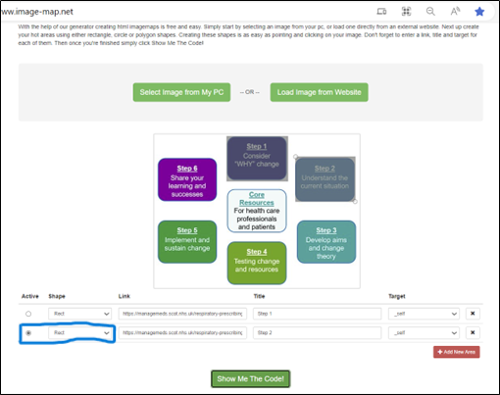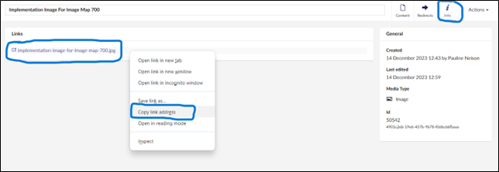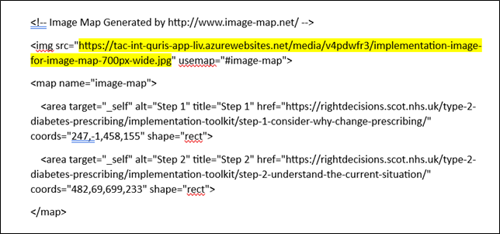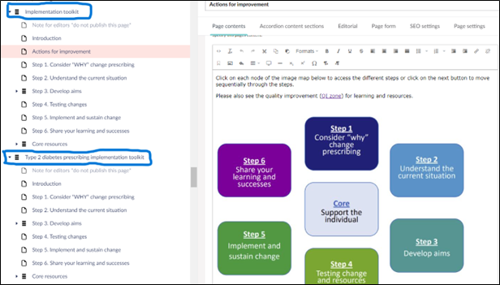Welcome to the March 2025 update from the RDS team
1. RDS issues - resolutions
1.1 Stability issues - Tactuum implemented a fix on 24th March which we believe has finally addressed the stability issues experienced over recent weeks. The issue seems to have been related to the new “Tool export” function making repeated calls for content when new toolkit nodes were opened in Umbraco. No outages have been reported since then, and no performance issues in the logs, so fingers crossed this is now resolved.
1.2 Toolkit URL redirects failing– these were restored manually for the antimicrobial calculators on the 13th March when the issue occurred, and by 15th March for the remainder. The root cause was traced to adding a new hostname for an app migrated from another health board and made live that day. This led to the content management system automatically creating internal duplicate redirects, reaching the maximum number of permitted redirects and most redirects therefore ceasing to function.
This issue should not happen again because:
- All old apps are now fully migrated to RDS. The large number of migrations has contributed to the high number of automated redirects.
- If there is any need to change hostnames in future, Tactuum will immediately check for duplicates.
1.3 Gentamicin calculators – Incidents have been reported incidents of people accessing the wrong gentamicin calculator for their health board. This occurs when clinicians are searching for the gentamicin calculator via an online search engine - e.g. Google - rather than via the health board directed policy route. When accessed via an external search engine, the calculator results are not listed by health board, and the start page for the calculator does not make it clearly visible which health board calculator has been selected.
The Scottish Antimicrobial Prescribing Group has asked health boards to provide targeted communication and education to ensure that clinicians know how to access their health board antimicrobial calculators via the RDS, local Intranet or other local policy route. In terms of RDS amendments, it is not currently possible to change the internet search output, so the following changes are now in progress:
- The health board name will now be displayed within the calculator and it will be made clear which boards are using the ‘Hartford’ (7mg/kg) higher dose calculator
- Warning text will be added to the calculator to advise that more than one calculator is in use in NHS Scotland and that clinicians should ensure they access the correct one for their health board. A link to the Right Decision Service list of health board antimicrobial prescribing toolkits will be included with the warning text. Users can then access the correct calculator for their Board via the appropriate toolkit.
We would encourage all editors and users to use the Help and Support standard operating procedure and the Editors’ Teams channel to highlight issues, even if you think they may be temporary or already noted. This helps the RDS team to get a full picture of concerns and issues across the service.
2. New RDS presentation – RDS supporting the patient journey
A new presentation illustrating how RDS supports all partners in the patient journey – multiple disciplines across secondary, primary, community and social care settings – as well as patients and carers through self-management and shared decision-making tools – is now available. You will find it in the Promotion and presentation resources for editors section of the Learning and support toolkit.
3. User guides
A new user guide is now available in the Guidance and tips section of Resources for providers within the Learning and Support area, explaining how to embed content from Google Calendar, Google Maps, Daily Motion, Twitter feeds, Microsoft Stream and Jotforms into RDS pages. A webinar for editors on using this new functionality is scheduled for 1 May 3-4 pm (booking information below.)
A new checklist to support editors in making all the checks required before making a new toolkit live is now available at the foot of the “Request a new toolkit” standard operating procedure. Completing this checklist is not a mandatory part of the governance process, but we would encourage you to use it to make sure all the critical issues are covered at point of launch – including organisational tags, use of Alias URLs and editorial information.
4.Training sessions for RDS editors
Introductory webinars for RDS editors will take place on:
- Tuesday 29th April 4-5 pm
- Thursday 1st May 4-5 pm
Special webinar for RDS editors – 1 May 3-4 pm
This webinar will cover:
- a) Use of the new left hand navigation option for RDS toolkits.
- b) Integration into RDS pages of content from external sources, including Google Calendar, Google Maps and simple Jotforms calculators.
Running usage statistics reports using Google analytics
- Wednesday 23rd April 2pm-3pm
- Thursday 22nd May 2pm-3pm
To book a place on any of these webinars, please contact Olivia.graham@nhs.scot providing your name, role, organisation, title and date of the webinar you wish to attend.
5.New RDS toolkits
The following toolkits were launched during March 2025:
SIGN guideline - Prevention and remission of type 2 diabetes
Valproate – easy read version for people with learning disabilities (Scottish Government Medicines Division)
Obstetrics and gynaecology induction toolkit (NHS Lothian) – password-protected, in pilot stage.
Oral care for care home and care at home services (Public Health Scotland)
Postural care in care homes (NHS Lothian)
Quit Your Way Pregnancy Service (NHS GGC)
6.New RDS developments
Release of the redesign of RDS search and browse, archiving and version control functionality, and editing capability for shared content, is now provisionally scheduled for early June.
The Scottish Government Realistic Medicine Policy team is leading development of a national approach to implementation of Patient-Reported Outcome Measures (PROMs) as a key objective within the Value Based Health and Care Action Plan. The Right Decision Service has been commissioned to deliver an initial version of a platform for issuing PROMs questionnaires to patients, making the PROMs reports available from patient record systems, and providing an analytics dashboard to compare outcomes across services. This work is now underway and we will keep you updated on progress.
The RDS team has supported Scottish Government Effective Prescribing and Therapeutics Division, in partnership with Northern Ireland and Republic of Ireland, in a successful bid for EU funding to test develop, implement and assess new integrated care pathways for polypharmacy, including pharmacogenomics. As part of this project, the RDS will be working with NHS Tayside to test extending the current polypharmacy RDS decision support in the Vision primary care electronic health record system to include pharmacogenomics decision support.
7. Implementation projects
We have just completed a series of three workshops consulting on proposed improvements to the Being a partner in my care: Realistic Medicine together app, following piloting on 10 sites in late 2024. This app has been commissioned by Scottish Government Realistic Medicine to support patients and citizens to become active partners in shared decision-making and encouraging personalised care based on outcomes that matter to the person. We are keen to gather more feedback on this app. Please forward any feedback to ann.wales3@nhs.scot