Please update your RDS app to v4.7.3
We asked you in January to update to v4.7.2. After the deployment planned for 27th February, this new update will be needed to ensure that you are able to download RDS toolkits even when the RDS website is not available. We will wait until as many users as possible have downloaded the new version before switching off the old system for app downloads and moving entirely to the new approach.
To check your current RDS version, click on the three dots bottom right of the RDS app screen. This takes you to a “More” page where you will see the version number.
To update to the latest release:
On iPhones – go to the Apple store, click on your profile icon top right, scroll down to see the apps waiting to be updated and update the RDS app.
On Android phones – these can vary, but try going to the Google Play store, click on your profile icon top right, click on “Manage apps and device”, select and update the RDS app.
Right Decision Service newsletter: February 2025
Welcome to the February 2025 update from the RDS team
1. Next release of RDS
A new release of RDS is planned (subject to outcomes of current testing) for week beginning 24th February. This will deliver:
- Fixes to mitigate the recurring glitches with the RDS admin area and the occasional brief user interface outages which have arisen following implementation of the new distributed technology infrastructure in December 2024.
- Capability to embed content from Google calendar, Google Maps, Daily Motion, Twitter feeds, Microsoft Stream into RDS pages.
- Capability to include simple multiplication in RDS calculators.
The release will also incorporate a number of small fixes, including:
- Exporting of form within Medicines Sick Day Guidance in polypharmacy toolkit
- Links to redundant content appearing in search in some RDS toolkits
- Inclusion of accordion headers alongside accordion text in search result snippets.
- Feedback form on mobile app.
- Internal links on mobile app version of benzo tapering tool
We will let you know when the date and time for the new release are confirmed.
2. New RDS developments
There is now the capability to publish toolkits on the web with left hand side navigation rather than tiles on the homepage. To use this feature, turn on the “Toggle navigation panel” option at the top of the Page settings menu at toolkit homepage level – see below. Please note that publication to downloadable mobile app for this type of navigation is still under development.
The Benzodiazepine tapering tool (https://rightdecisions.scot.nhs.uk/benzotapering) is now available as part of the RDS toolkit for the national benzodiazepine prescribing guidance developed by the Scottish Government Effective Prescribing team. The tool uses this national guidance developed with a wide-ranging multidisciplinary group. This should be used in combination with professional judgement and an understanding of the needs of the individual patient.
3. Archiving and version control and new RDS Search and Browse interface
Due to the intensive work Tactuum has had to undertake on the new technology infrastructure has pushed back the delivery dates again and some new requirements have come out of the recent user acceptance testing. It now looks likely to be an April release for the search and browse interface. The archiving and version control functionality may be released earlier. We’ll keep you posted.
4. Statistics
At the end of January, Olivia completed the generation of the latest set of usage statistics for all RDS toolkits. If you would like a copy of the stats for your toolkit, please contact Olivia.graham@nhs.scot .
5. Review of content past its review date
We have now generated reports of all RDS toolkit content that has exceeded its review date by 6 months or more. We will be in touch later this month with toolkit owners and editors to agree the plan for updating or withdrawing out of date content.
6. Toolkits in development
Some important toolkits in development by the RDS team include:
- National CVD prevention pathways – due for release end of March 2025.
- National respiratory pathways, optimal cancer diagnostic pathways and cancer prehabilitation pathways from the Centre for Sustainable Delivery. We will shortly start work on the national cancer referral pathways, first version due for release via RDS around end of June 2025.
- HIS Quality of Care Review toolkit – currently in final stages of quality assurance.
The RDS team and other information scientists in HIS have also been producing evidence summaries for the Scottish Government Realistic Medicine team, to inform development of national guidance around Procedures of Limited Clinical Value. This guidance will in due course be translated into an RDS toolkit.
7. Training sessions for new editors (also serve as refresher sessions for existing editors) will take place on the following dates:
- Friday 28th February 12-1 pm
- Tuesday 11th March 4-5 pm
To book a place, please contact Olivia.graham@nhs.scot, providing your name, organisation, job role, and level of experience with RDS editing (none, a little, moderate, extensive.)
To invite colleagues to sign up to receive this newsletter, please signpost them to the registration form - also available in End-user and Provider sections of the RDS Learning and Support area. If you have any questions about the content of this newsletter, please contact his.decisionsupport@nhs.scot If you would prefer not to receive future newsletters, please email Olivia.graham@nhs.scot and ask to be removed from the circulation list.
With kind regards
Right Decision Service team
Healthcare Improvement Scotland
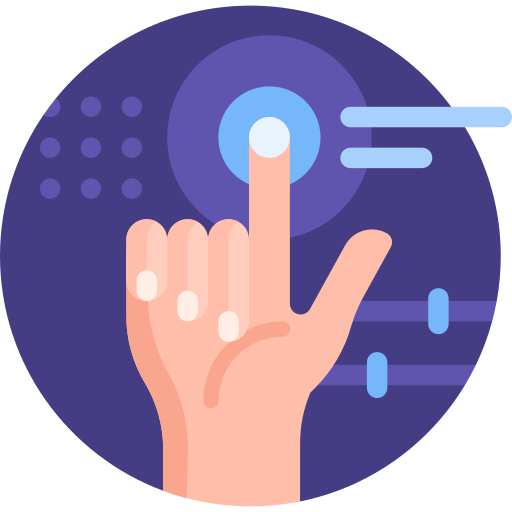
![]() is a useful tool that you can use to check your own understanding of what a person has said. We introduced the Teachback technique in the Health Literacy module 3, “tools and techniques” section. In this video (Duration 2min 21s), we meet Karen who has recently been diagnosed with type 2 Diabetes and Jeannette, a librarian who uses Teachback to clarify the information that Karen needs.
is a useful tool that you can use to check your own understanding of what a person has said. We introduced the Teachback technique in the Health Literacy module 3, “tools and techniques” section. In this video (Duration 2min 21s), we meet Karen who has recently been diagnosed with type 2 Diabetes and Jeannette, a librarian who uses Teachback to clarify the information that Karen needs.
![]()

 Workbook Exercise (2)
Workbook Exercise (2)






